Hai!
Kali ini kita akan belajar bagaimana caranya membuat Siluet Digital menggunakan CorelDraw. Kalau kamu belum tau apa itu siluet.
Siluet adalah efek yang dihasilkan dalam fotografi karena adanya perbedaan signifikan antara pantulan cahaya objek utama di bagian depan gambar dengan latar belakangnya. Untuk menghasilkan siluet, cahaya dari bagian belakang objek harus sangat terang kemudian ditangkap dengan mengukur luminitas cahaya latar belakang.
( via wikipedia )
 |
|
| Jadi kapan kita bisa foto kayak gini, beb? credit : belajarfotografiuntukpemula.com |
Okay! Tanpa harus membuang waktu, mending langsung aja kita praktekin sama – sama. Cekidot!
Usahakan foto yang kamu siapkan adalah foto dengan pengambilan gambarnya dari samping. Kenapa? Karena seni dari siluet digital ini dasarnya terletak pada bentuk komponen wajah kita. Seperti hidung, mulut, rambut, rambut yang ada di bawah, dll.
Tapi kalau kamu pengen menggunakan foto dengan wajah tampak depan. Ya nggak maksa juga, sih.
Oke setelah disiapkan fotonya. Jalankan software CorelDraw milik mu. Disini gue menggunakan CorelDraw X5. Kemudian pilih menu File > Import untuk memasukkan foto yang sudah kamu siapkan.
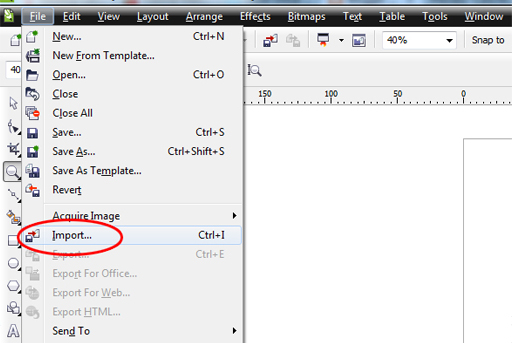

Btw kali ini gue nggak pakai foto gue sendiri. Foto ini gue nemu di google dan tanpa source yang ori, soalnya ini foto udah ada di mane – mane -_- Jadi bagi yang merasa empunya ini foto, gue mohon maaf, yak.
Lanjut. Dalam tahap menyeleksi gambar, ada beberapa tools yang dapat digunakan. Seperti Free hand, Bezier, Pen Tool, 3 Point Curve. Tapi dalam tutorial ini, gue hanya akan menggunakan Bezier. Tidak masalah jika kamu pengin menggunakan tool yang lain. Hanya penggunaannya saja yang agak sedikit berbeda.

Sebelum lanjut ke tahap penyeleksian gambar, gue akan ngasih tau beberapa penjelasan dan cara menggunakan tool Bezier ini.
Bezier adalah alat yang digunakan untuk membuat kurva, yang artinya alat ini digunakan untuk pembuatan suatu objek vektor entah itu berbentuk segitiga, kotak, bulat, atau sembarang. Ada 2 cara menyeleksi menggunakan Bezier ini.
Pertama, Klik – Klik Tarik. Fungsinya adalah membuat kurva dengan sisi yang melengkung.
Kedua, Klik – Klik – Klik. Fungsinya adalah membuat kurva dengan sisi yang rata.

Oke kita mulai menyeleksi pada bagian kepalanya dulu.

Seleksi terus mengikuti bentuk wajah kamu.
Jika bertemu dengan masalah seperti ini.

Misalkan kamu ingin memulai seleksi dari titik bawah hidung ke titik ujung mulut yang seharusnya membentuk kurva yang lurus, tapi pada point / titik awal sudah ketarik duluan. Alhasil pada saat menuju ke titik selanjutnya bentuk kurva akan menjadi melengkung.
Cara mengatasinya adalah dengan mengklik 2x pada titik awal, sampai panah birunya hilang. Kemudian lanjut klik ke titik selanjutnya.

Gimana? Udah bisa, kan?
Sekarang tinggal kamu seleksi deh semuanya mengikuti bentuk wajah kamu.

Jika sudah terseleksi semua sampai membentuk kurva tertutup ( ujung titik bertemu ujung titik ) maka langkah selanjutnya adalah mewarnainya. Klik palette color yang berwarna hitam, lalu klik kanan pada kotak palette yang kosong diatasnya untuk menghilangkan outline.

Kalau misalkan kurva yang kamu bikin ternyata tidak bisa diwarnai, berarti kurva yang kamu bikin itu adalah kurva terbuka ( kedua ujung titik tidak menyatu ).
Maka cara mengatasinya adalah pilih Shape tool pada toolbox, kemudian zoom in pada kedua titik awal dan akhir. Lalu drag / tarik salah satu titik ke titik satunya sampai kursor berubah bentuk menjadi seperti ini.
Kurva kamu akan secara otomatis ter-fill.
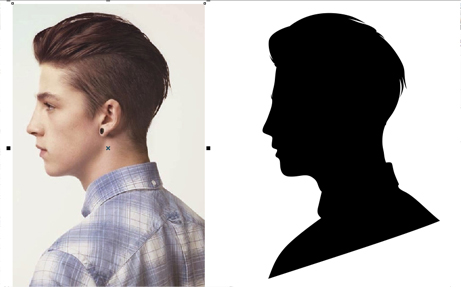
Agar siluet ini seperti layaknya siluet digital kebanyakan. Maka kita akan memberikan efek lengkukan pada bagian bawah siluet.
Zoom in pada bagian bawah siluet. Pilih Shape tool pada toolbox lalu klik satu kali pada bagian tengah kurva seperti gambar dibawah. Kemudian tekan icon Convert to curve pada property bar diatas area kerja.

Kemudian drag / tarik kearah atas secukupnya sehingga membentuk lengkukan.

Selesai.

Mudah, bukan? Tutorial ini juga dapat melatih kamu dalam menggunakan Bezier tool. Jika sudah mahir, kamu bisa lebih mudah dalam membuat jenis vector yang lebih rumit seperti Vector Portrait / Wpap dll.

