Berikut ini saya sharing Trik Membuat Local IP Port dari Printer Network. Artinya adalahkita bisa membuat Local Port Printer yang kita buat dari Port IP Address suatu Printer Network. Trik ini sudah ada pada Windows 2000, Windows XP, Windows 7, Windows 2003 Server, Windows 2008 Server. Saya pertama kali menemukan / mengunakan Trik ini saat membangun CLUSTERING WINDOWS SERVER dengan OS Windows 2003 Server R2 pada tahun 2007, untuk membuat CLUSTERED PRINTER SERVICES. Sangat bermanfaat sekali sehingga dengan Clustered Printer Services ini, kita bisa membuat Sharing Printer yang mana sebuah Cluster System di handle oleh 2 Server ( atau lebih ) sehingga jika salah satu server mengalami DOWN atau RESTART maka services di handle oleh Server yang lain ( tanpa di sadari oleh Client atau oleh User ). Maka tercapailah tujuan ZERO DOWNTIME SERVER SYSTEM.
Terlepas dari Success Story Cluster System saya, berikut ini adalah Step By Step cara membuat Printer Network menjadi Local Port via IP Address. Caranya adalah sebagai berikut :
1. Kita cek dulu printer network kita dan disini saya contohkan dengan Printer Samsung ML-4550 dengan IP Address : 192.168.88.168.
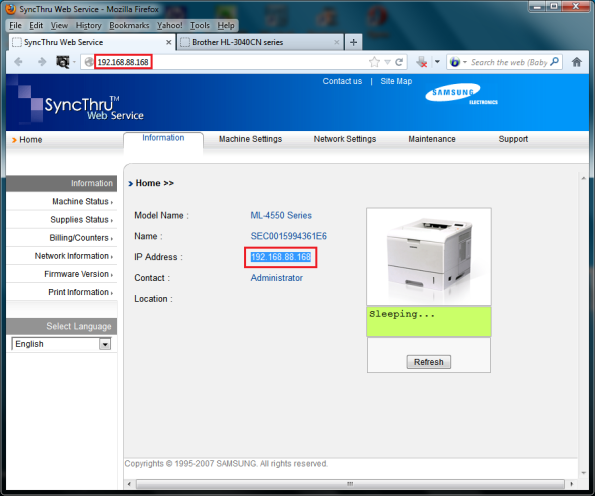
2. Masuk ke menu CONTROL PANEL lalu pilih DEVICES AND PRINTERS.

3. Selanjutnya kita klik ADD PRINTER. Dan setelah muncul tampilan seperti dibawah ini, kita pilih ADD LOCAL PRINTER.

4. Saat muncul pilihan untuk CHOOSE A PRINTER PORT, pilihkan CREATE A NEW PORTdengan type of port : STANDART TCP/IP PORT.
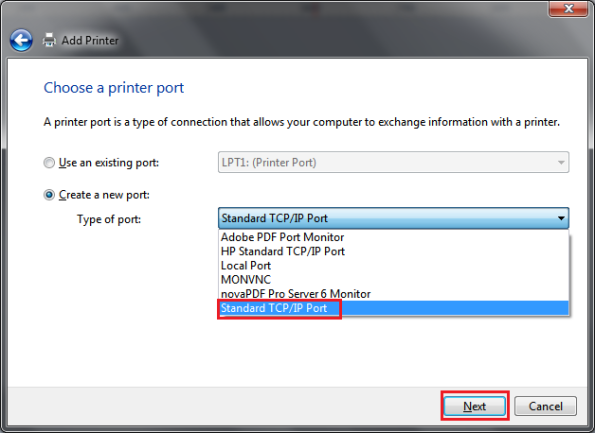
5. Kemudian muncul tampilan selanjutnya untuk menentukan HOSTNAME or IP ADDRESSdan kita masukkan IP address printer network yang kita miliki tadi, yaitu : 192.168.88.168.

6. Setelah kita klik NEXT selanjutnya kita tentukan Nama Printer tersebut seperti gambar dibawah ini.

7. Proses selanjutnya akan melakukan installasi Driver. Dan tunggu hingga proses selesai.
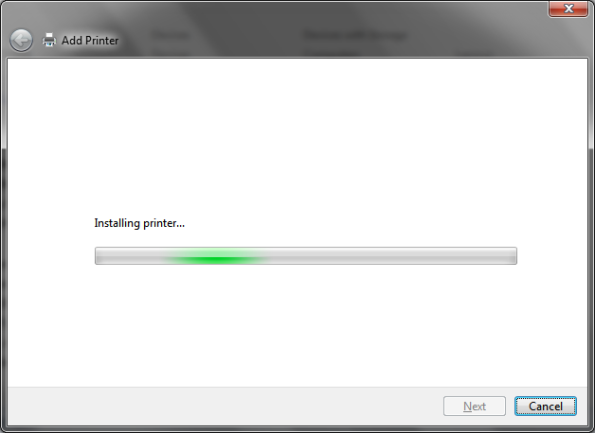
7. Tampilan selanjutnya adalah jika kita akan melakukan SHARING atas printer ini ke jaringan LAN kita. Lalu kita klik NEXT.
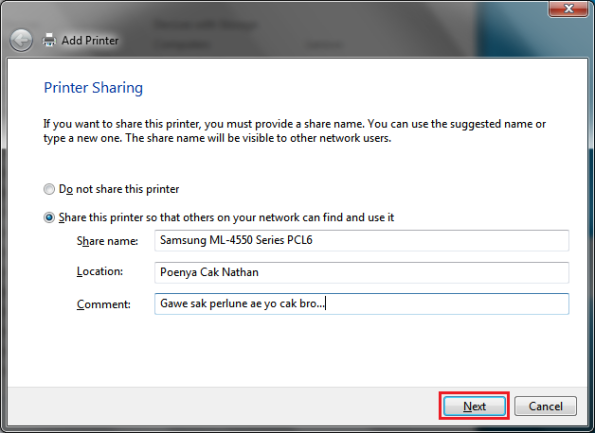
8. Tahap terakhir adalah kita klik FINISH karena semua proses telah selesai.

9. Selanjutnya kita cek pada DEVICES AND PRINTER dan terlihat ada printer yang baru kita buat tadi. Selanjutnya kita lakukan Print Test. Dan…. Selamat Mencoba…



