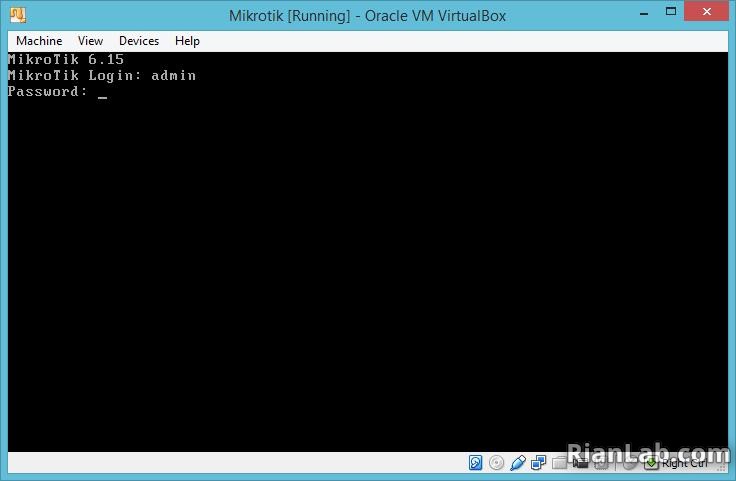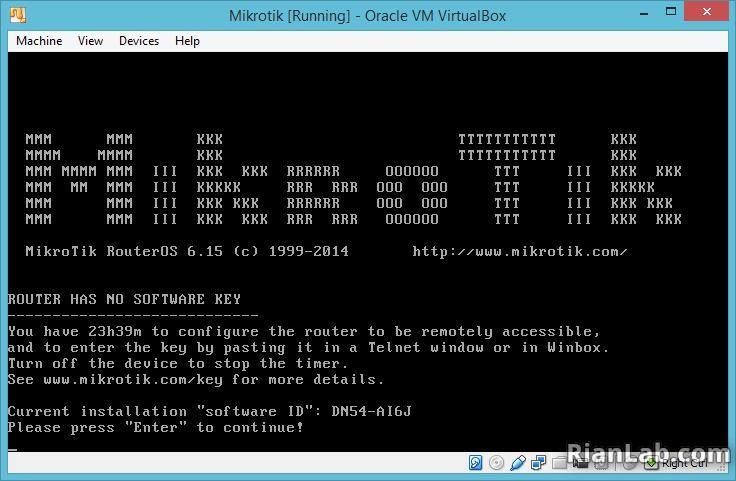Hello Sobat Newcyber.NET, ketemu lagi nih dengan Owner Ganteng nya Newcyber.NET 🙂 hehe, kali ini kita akan belajar cara melakukan instalasi mikrotik OS melalui Virtualbox sekaligus mengaksesnya melalui winbox nih sobat, langsung saja yuk simak caranya berikut ini :
Memanfaatkan Virtualbox untuk mengenal dan belajar tentang konfigurasi RouterOS Mikrotik tanpa harus memiliki perangkat fisik Router Mikrotik.
– Download Virtualbox terbaru disini.
– Download RouterOS Mikrotik terbaru disini. (pilih yang file .iso)
Install MikroTik Di VirtualBox
Langkah – langkah untuk instalasi MikroTik di VirtualBox silahkan ikuti dibawah ini:
- Buka VirtualBox, dan disarankan “Run as administrator”
- klik menu “baru” atau “new”. pada kolom “nama” isi MikroTik, pada kolom “type” pilih other, kolom “versi” pilih other/unknow
- lihat gamber berikut:





- Sampai disini anda sudah selesai install mikrotik di virtualbox
NB :
Sebelum reboot pastikan hilangkan checklist pada mikrotik-6.15.iso. Klik kanan pada icon disk pada virtualbox. Setelah itu enter untuk reboot.
Jika benar, setelah reboot akan muncul login RouterOS Mikrotik. Login menggunakan user admin, password [dikosongkan] > enter.
|
|
Konfigurasi Mikrotik di Virtualbox untuk remote Winbox
Sama seperti perangkat fisik Mikrotik lainnya, Mikrotik di Virtualbox ini juga dapat kita remote via Winbox untuk memudahkan konfigurasi via GUI.
1. Setting local IP Address ether1 pada Mikrotik via command line.
ip address add address=192.168.10.1/24 netmask=255.255.255.0 network=192.168.10.0 broadcast=192.168.10.255 interface=ether1
Untuk melihat hasil konfigurasi ketikan “ip address print”
 |
| IP Addressing Mikrotik di Virtualbox |
2. Buka Network and Sharing Center di Windows > Change adapters settings > Virtualbox Host-Only Network > Klik kanan Properties > TCP/IPv4. Masukan IP Address yang masih satu network dengan Mikrotik, misal 192.168.10.100.
 |
| Network and Sharing Center Windows |
3. Buka Winbox, kemudian masukan IP Mikrotik 192.168.10.1, Login: Admin, Password: [kosong]. Connect.
 |
| Winbox Mikrotik |
4. Jika berhasil akan muncul tampilan awal Winbox seperti gambar dibawah ini. Kini Anda bisa belajar mengenal dasar-dasar Mikrotik sama seperti di perangkat aslinya via terminal mapun Winbox.
 |
| Tampilan Winbox Mikrotik di Virtualbox |
Selain Virtualbox, kita juga dapat menggunakan tools simulator jaringan yang lebih kompleks dengan GNS3 atau NetBrain. Mungkin akan saya bahas dilain waktu.