Hay sobat Newcyber.NET, tahukah Sobat bahwa pada dasarnya Google Pagespeed Insights adalah alat yang memberdayakan Anda untuk membuat keputusan yang meningkatkan kinerja situs web Anda dengan memperluas teknologi yang ada dari rekomendasi Google Pagespeeds untuk praktik terbaik industri saat ini untuk kinerja web seluler dan desktop.
Melalui penambahan visualisasi data lanjutan, penandaan, pemfilteran, dan teknologi snapshot, Google Pagespeed Insights untuk WordPress memberikan solusi komprehensif bagi setiap webmaster yang ingin meningkatkan kinerja situs, peringkat mesin pencari, dan pengalaman penjelajahan pengunjung.
A) Instalasi
Untuk menginstal Google Pagespeed Insights for WordPress:
- Login ke halaman Admin WordPress Anda (biasanya http://yourdomain.com/wp-admin)
- Arahkan ke layar Plugins dan kemudian klik tombol “Add New”
- Klik link “Upload” di dekat bagian atas halaman dan telusuri Google Pagespeed Insights untuk file zip WordPress
- Unggah file, dan klik “Activate Plugin” setelah instalasi selesai
- Selamat, penginstalan selesai!
B) Konfigurasi yang di perlukan
di perlukan – Dapatkan dan Masukkan Kunci API Google:
Google API Key gratis, dan dapat di peroleh dari Google. Untuk mendapatkan kunci, Anda memerlukan akun Google seperti akun GMail. Jika Anda belum memiliki akun Google, Anda dapat membuatnya di sini: https://accounts.google.com/SignUp .
Google sering kali mengubah tata letak dan proses yang terlibat dalam mengaktifkan API mereka dan mendapatkan Kunci API, tetapi proses umumnya tetap sama.
- Masuk ke Konsol API Google
- Buat proyek baru
- Aktifkan API Wawasan PageSpeed
- Buat Kunci API
- Tempelkan Kunci API ke dalam Google PageSpeed Insights untuk halaman opsi WordPress
Di bawah ini saya akan memberikan panduan langkah demi langkah yang lebih mendalam berdasarkan versi Google API Console saat ini; tetapi ketahuilah bahwa tergantung pada saat Anda membaca panduan ini, hal-hal mungkin tidak lagi terlihat seperti di tangkapan layar saya, dan pada prinsipnya Anda harus mengikuti 4 langkah dasar yang diuraikan di atas.
- Navigasikan ke http://code.google.com/apis/console . Jika Anda belum masuk ke akun Google Anda, masuk sekarang.
- Setelah masuk, Anda harus membuat proyek. Beri nama proyek apa pun yang Anda suka, seperti: PageSpeed Insights. Setujui persyaratan dan layanan jika di minta. Mungkin di perlukan waktu 10-20 detik untuk membuat proyek baru, bersabarlah. Jika sebelumnya Anda telah membuat proyek yang ingin Anda gunakan, pilih proyek itu dan lanjutkan untuk mengaktifkan PageSpeed Insights API.


- Setelah proyek Anda di buat, Anda dapat mengaktifkan layanan Google yang ingin Anda gunakan dari Perpustakaan API. Temukan / Telusuri “API Wawasan PageSpeed”, dan klik.

- Aktifkan API Wawasan PageSpeed
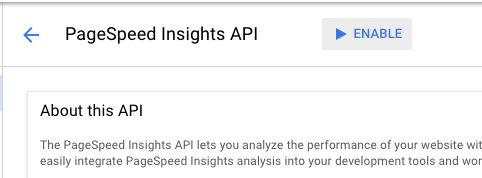
- Buat kredensial untuk menggunakan API PageSpeed dari halaman kredensial. Jenis kredensial yang ingin kami buat adalah “Kunci API”.

- Google akan membuat Kunci API untuk Anda gunakan, salin ke papan klip Anda, kami akan membutuhkannya nanti. Anda dapat kembali ke halaman kredensial jika salah taruh.

- Google akan memberi Anda opsi untuk membatasi penggunaan Kunci API Anda. Berhati-hatilah agar Anda tidak menambahkan batasan yang akan memblokir formulir situs Anda menggunakan kunci ini secara tidak sengaja. Ini adalah salah satu penyebab paling umum pemindaian tidak berjalan dengan semestinya ketika orang meminta dukungan. Saya sarankan Anda terlebih dahulu mencoba plugin tanpa batasan apa pun untuk memastikannya berfungsi seperti yang di harapkan, dan kemudian pertimbangkan untuk menambahkan batasan jika di inginkan.
- Tempel kunci API Anda ke dalam plugin Google Pagespeed Insights, dan Simpan.

C) Konfigurasi yang Direkomendasikan

Item berikut ini tidak di perlukan, tetapi Anda di sarankan untuk memeriksanya agar sesuai dengan pilihan mereka dengan preferensi Anda
Opsi Google Pagespeed:
- Bahasa Respons Google : Pilih bahasa yang Anda inginkan untuk menerima rekomendasi Pagespeed.
- Jenis Laporan : Jenis rekomendasi apa yang ingin Anda terima? (Seluler, Desktop, atau Keduanya)
Penjadwalan dan Konfigurasi URL:
Catatan: Fitur yang di tandai dengan Asterisk tidak tersedia di versi gratis.
- * Secara otomatis memeriksa ulang skor Pagespeed Insights menggunakan jadwal : Jadwalkan plugin Google Pagespeed Insights untuk menemukan halaman baru secara otomatis, dan memeriksa ulang halaman yang ada.
- * Jadwal Pemeriksaan Ulang : Jadwal Pemeriksaan Ulang dapat di atur ke Harian, Mingguan, Dua Bulanan, dan Bulanan.
- Konfigurasikan jenis URL yang akan di periksa : Pilihannya meliputi: Halaman, Posting, Indeks Kategori, * URL Kustom, Jenis Posting Kustom
Catatan: Google memerlukan beberapa detik untuk memeriksa setiap halaman. Memeriksa 500 halaman mungkin membutuhkan waktu sekitar 30+ menit misalnya. Ingatlah hal ini saat memilih jenis halaman yang ingin Anda sertakan dalam laporan Anda. Beberapa Jenis Posting Kustom menghasilkan posting BANYAK dan mungkin harus di hindari. Seperti Jenis Posting Kustom Balas bbPress.
D) Daftar Laporan

Setelah Anda mengkonfigurasi opsinya, Google Pagespeed Insights untuk WordPress akan mulai membuat laporan untuk halaman Anda. Klik tab “Daftar Laporan” untuk melihat daftar semua laporan halaman.
Jika Anda tidak melihat laporan apa pun yang terdaftar, tunggu sebentar dan segarkan halaman. Jika masalah tetap ada, lihat bagian pemecahan masalah.
Laporan Halaman dapat di urutkan berdasarkan jenis serta skor. Laporan juga dapat di filter untuk hanya menampilkan laporan dari jenis URL tertentu. Klik laporan halaman mana pun untuk melihat Laporan Pagespeed mendetail yang menunjukkan area terbesar Anda untuk perbaikan.
E) Ringkasan Laporan

Tab Ringkasan Laporan menunjukkan tampilan unik dari situs Anda kinerja Google Pagespeed. Dari tab ini, Anda akan menemukan rata-rata untuk semua data kinerja Anda, termasuk area peluang terbesar dari seluruh situs Anda. Halaman Ringkasan Laporan dapat di filter untuk menampilkan ringkasan dari jenis Laporan tertentu.
Jika Anda mengaktifkan pelaporan Seluler dan Desktop, gunakan tombol ‘Mode Seluler’ dan ‘Mode Desktop’ di kanan atas layar untuk beralih di antara dua laporan.
F) Foto

Catatan: Fitur ini tidak tersedia dalam versi gratis Google Pagespeed Insights for WordPress
Alat Cuplikan Laporan di buat berdasarkan kekuatan Ringkasan Laporan, untuk menyediakan data “Waktu Masuk” historis tentang situs web Anda.
Ambil snapshot dari layar Ringkasan Laporan untuk menyimpan data tersebut untuk pengambilan di masa mendatang. Tambahkan komentar ke snapshot Anda untuk memberikan arti tambahan, seperti “Sebelum Menginstal W3 Total Cache.” Selain itu, filter Ringkasan Laporan sebelum mengambil Snapshot untuk menyimpan ringkasan data yang di filter.
Untuk Mengambil Foto:
- Arahkan ke Tab “Ringkasan Laporan”.
- (Opsional) Filter Halaman Ringkasan Laporan jika Anda ingin mengambil Snapshot untuk jenis laporan tertentu.
- Jika Anda mengaktifkan pelaporan Seluler dan Desktop, gunakan tombol ‘Mode Seluler’ dan ‘Mode Desktop’ di kanan atas layar untuk memilih jenis laporan yang ingin Anda Jepret
- (Opsional) Tambahkan komentar ke kotak teks di sebelah kiri tombol “Simpan Laporan Snapshot”. Komentar ini nantinya dapat di lihat untuk membantu mengidentifikasi snapshot Anda.
- Klik “Simpan Cuplikan Laporan”
Untuk Melihat Snapshot:
- Arahkan ke Tab “Snapshots”.
- Dari daftar Snapshot yang tersedia, klik yang ingin Anda lihat.
Untuk Membandingkan Snapshot:
Sebuah Snapshot dapat di bandingkan secara berdampingan dengan Snapshot lain dari jenis yang sama. Misalnya, Anda dapat membandingkan snapshot Desktop dari jenis “Semua Laporan”, dengan Snapshot Desktop lain dari jenis “Semua Laporan”. Gunakan alat perbandingan Snapshot untuk mengukur efek perubahan plugin, atau kode Anda.
- Arahkan ke Tab “Snapshots”.
- Dari daftar Snapshot yang tersedia, klik Snapshot pertama yang ingin Anda bandingkan.
- Jika ada snapshot serupa yang tersedia, snapshot tersebut akan muncul di menu tarik-turun kanan atas. Jika tidak, itu akan menyatakan “Tidak Ada Snapshots SImiliar di temukan”. Pilih snapshot Anda dan klik “Bandingkan”.
G) URL Khusus

Catatan: Fitur ini tidak tersedia dalam versi gratis Google Pagespeed Insights for WordPress
Tambahkan URL tambahan dengan mudah untuk di sertakan dalam Laporan Pagespeed. Bahkan tambahkan URL untuk situs non-Wordpress, meskipun situs tersebut tidak di hosting di server Anda. URL dapat di tambahkan secara manual, atau mengunggah peta situs XML yang di format dengan benar untuk menambahkan beberapa halaman sekaligus.
URL khusus dapat di beri tag dan di filter di Ringkasan Laporan. Ambil Cuplikan Laporan dari URL Kustom Anda seperti yang Anda lakukan dengan jenis laporan lainnya.
Untuk Menambahkan URL Kustom secara manual:
- Arahkan ke tab “URL Khusus”
- Klik tombol “Tambahkan URL Baru” dari atas.
- Berikan URL kustom Anda sebagai label. Jika Anda menambahkan URL dari situs web perusahaan saudara, Anda dapat memberi label URL khusus “Perusahaan Saudara”. Menggunakan Label deskriptif itu penting karena akan di gunakan di seluruh situs saat memfilter laporan Anda dan membuat Snapshot.
- Masukkan hingga 10 URL khusus di bidang yang tersedia dan klik “Kirim” setelah Anda selesai.
Untuk Menambahkan URL Kustom Secara Massal:
- Arahkan ke tab “URL Khusus”
- Klik tombol “Unggah Massal URL Baru” dari atas.
- Berikan URL kustom Anda sebagai label. Jika Anda menambahkan URL dari situs web perusahaan saudara, Anda dapat memberi label URL khusus “Perusahaan Saudara”. Menggunakan Label deskriptif itu penting karena akan di gunakan di seluruh situs saat memfilter laporan Anda dan membuat Snapshot.
- Unggah file XML dengan format yang benar yang berisi URL yang ingin Anda tambahkan. Peta Situs XML seperti ini dapat di buat dengan banyak plugin WordPress dan layanan web. http://www.xml-sitemaps.com/ adalah salah satu layanan web tersebut.
H) URL yang di abaikan

Kadang-kadang laporan mungkin muncul dalam Daftar Laporan atau Ringkasan Laporan yang tidak ingin Anda sertakan dalam hasil Anda. Untuk halaman ini ada bagian “URL yang di abaikan”.
Untuk Mengabaikan URL:
- Temukan URL yang ingin Anda abaikan dari tab Daftar Laporan.
- Arahkan kursor ke atas URL dan klik “Abaikan”; Atau jika Anda memiliki banyak halaman untuk di abaikan, Anda dapat mencentang kotak untuk setiap URL yang akan di abaikan dan kemudian memilih “Abaikan” dari drop-down tindakan massal.
- Halaman yang di abaikan tidak akan muncul lagi dalam laporan Anda, dan halaman tersebut akan di lewati pada pemindaian laporan berikutnya.
Untuk Mengaktifkan Kembali URL yang di abaikan:
- Temukan URL yang ingin Anda aktifkan kembali dari tab URL yang di abaikan.
- Arahkan kursor ke URL dan klik “Reaktif”; Atau jika Anda memiliki banyak halaman untuk di aktifkan kembali, Anda dapat mencentang kotak untuk setiap URL lalu memilih “Aktifkan kembali” dari drop-down tindakan massal.
- Halaman akan di pindai ulang saat Google Pagespeed memeriksa halaman situs Anda lagi. Setelah itu, halaman akan mulai muncul lagi di laporan Anda.
I) Pemecahan masalah
Temukan daftar masalah potensial di bawah yang mungkin Anda alami, dan langkah-langkah berikutnya yang di sarankan.
Saya memasukkan Kunci API saya dan menyimpan Opsi, tetapi tidak ada Laporan yang muncul di Daftar Laporan.
- Google Pagespeed harus dapat memuat setiap halaman untuk membuat laporannya. Pastikan halaman Anda dapat di akses publik melalui internet.
- Pastikan kunci API Anda di masukkan dengan benar, dan Anda telah mengaktifkan “PageSpeed Insights API” dari Konsol API Google.
- Di halaman Opsi, di bawah “Konfigurasi Lanjutan” ada kotak centang yang di sebut “Pengecualian API Log”. Pengecualian API apa pun yang tidak di tangkap dan di tangani secara otomatis akan di simpan hingga 7 hari. Informasi log ini bisa sangat membantu saat mendiagnosis masalah.
Pemeriksaan laporan halaman tidak pernah selesai sepenuhnya, saya harus menekan “Simpan Opsi & Periksa Halaman” lagi dan lagi untuk menyelesaikan pemeriksaan semua halaman saya.
- Jika laporan tampaknya selalu berjalan untuk jangka waktu tertentu sebelum berhenti tiba-tiba, Anda mungkin melebihi waktu Eksekusi Maks server Anda. Coba tingkatkan nilai dalam Opsi-> Konfigurasi Lanjutan “Waktu Eksekusi Maksimum”.
- Beberapa penyedia web hosting tidak mengizinkan Waktu Eksekusi Maksimum di ganti atau di tingkatkan. Dalam hal ini, Anda dapat mencoba mengatur Waktu Proses Skrip Maksimum. Ini akan membuat skrip berjalan selama periode waktu yang di tentukan, lalu berhenti dan menelurkan skrip baru, untuk mengatasi masalah waktu tunggu. Mulailah dengan nilai yang rendah, dan uji. Tingkatkan nilai satu per satu hingga Anda menemukan nilai terbesar yang memungkinkan pemindaian Anda selesai dengan sukses.
Terjadi kesalahan saat mencoba memeriksa halaman saya, dan telah di tambahkan ke bagian Halaman yang di abaikan.
- Arahkan ke tab Halaman yang di abaikan, cari halaman tersebut, dan klik “aktifkan kembali” untuk mencobanya lagi.
- Jika halaman gagal lagi, pastikan halaman tersebut dapat di akses publik dari internet. Halaman non-publik tidak dapat di periksa.
- Dalam beberapa kasus yang jarang terjadi, halaman tidak dapat di pindai oleh Pagespeed API. Coba periksa halaman Anda secara manual di sini: https://developers.google.com/speed/pagespeed/insights/ . Jika halaman gagal di periksa, laporkan masalah ke Google agar mereka dapat mendiagnosis lebih lanjut.
Saya menerima kesalahan Javascript atau PHP.
- Jika kesalahan muncul saat Google Pagespeed memeriksa halaman, Anda mungkin telah memuat halaman saat menyimpan data. Segarkan halaman dalam beberapa detik untuk melihat apakah masalah telah hilang.
- Jika masalah tetap ada, laporkan masalah dengan sebanyak mungkin informasi yang dapat Anda kumpulkan, termasuk: Halaman apa yang Anda buka, teks kesalahan yang sebenarnya, atau tangkapan layar dari kesalahan tersebut.
- Di halaman Opsi, di bawah “Konfigurasi Lanjutan” ada kotak centang yang disebut “Pengecualian API Log”. Pengecualian API apa pun yang tidak ditangkap dan ditangani secara otomatis akan dicatat hingga 7 hari. Informasi log ini bisa sangat membantu saat mendiagnosis masalah
Skor Halaman Saya tampaknya sangat rendah. Ketika saya mengklik “Periksa Kembali Hasil” saat melihat Rincian Laporan, skor melonjak secara dramatis.
- Server Anda mungkin merespons dengan lambat saat laporan pertama di buat. Waktu respons server yang lambat dapat berdampak besar pada Skor Kecepatan Halaman Anda. Jika masalah ini sering terjadi, Anda mungkin ingin berbicara dengan penyedia hosting Anda tentang masalah tersebut, atau mencari penyedia hosting alternatif.
Saya ingin menghapus semua laporan halaman saat ini dan memulai kembali.
- Arahkan ke tab “Opsi”
- Luaskan bagian “Konfigurasi Lanjutan”.
- Temukan menu tarik-turun “Hapus Data”
- Pilih “Hapus Laporan Saja” untuk menghapus semua Laporan Halaman
- Atau Pilih “Hapus SEMUANYA” untuk menghapus semua Laporan Halaman, URL Kustom, Snapshots, dan Halaman yang di abaikan
Selamat menikmati plugin Anda dan terima kasih telah mengunduh!



