Apa itu Dual Boot ? Dual Boot adalah bagaimana kita membuat Laptop/PC yang kita gunakan terpasang lebih dari 1 OS. Bagaimana bisa ? Tentu bisa Sob. Bahkan bisa melebihi 3, 4 atau lebih jika kapasitas Harddisk Sobat memadai. Artinya saat kita menyalakan Power PC/Laptop makan Sobat akan ditawarkan menu pilihan ingin menggunakan sistem operasi yang mana. Alasan melakukan Dual Boot biasanya dikarenakan tuntutan kerja atau masih belum terbiasa dengan linux tapi tetap ingin menggunakan Linux. Penasaran bagaimana caranya ? Langsung aja berikut tahapannya:
Hal yang perlu disiapkan antara lainnya:
1. Sudah mendownload ISO Linux-nya. Dalam contoh kali ini kita gunakan Linux Mint ya Sob biar mudah.
2. Media Installasi Linux, baik berupa USB atau CD yang sudah dijelaskan
- Pertama admin asumsikan sobat sudah menginstall OS Windows terlebih dahulu. Baik itu Windows XP, Vista, 7, 8/8.1, atau 10 sekalipun yang bisa Sobat download di sini. Semuanya bisa digunakan. Lalu kita buat partisi kosong. Bisa sobat ambil dari Local Disk C, D atau lainnya. Untuk lebih mudah dalam melakukan partisi sobat bisa gunakan EaseUS Partitin Master yang bisa Sobat download di sini atau untuk pengguna windows 7, 8/8.1, dan Windows 10 bisa gunakan Disk Management yang disediakan oleh Windows sendiri dan ikuti langkah langkah seperti ini:
- Klik kanan pada tombol START atau bisa gunakan shortcut Tombol Windows + X. Lalu pilih Disk Management
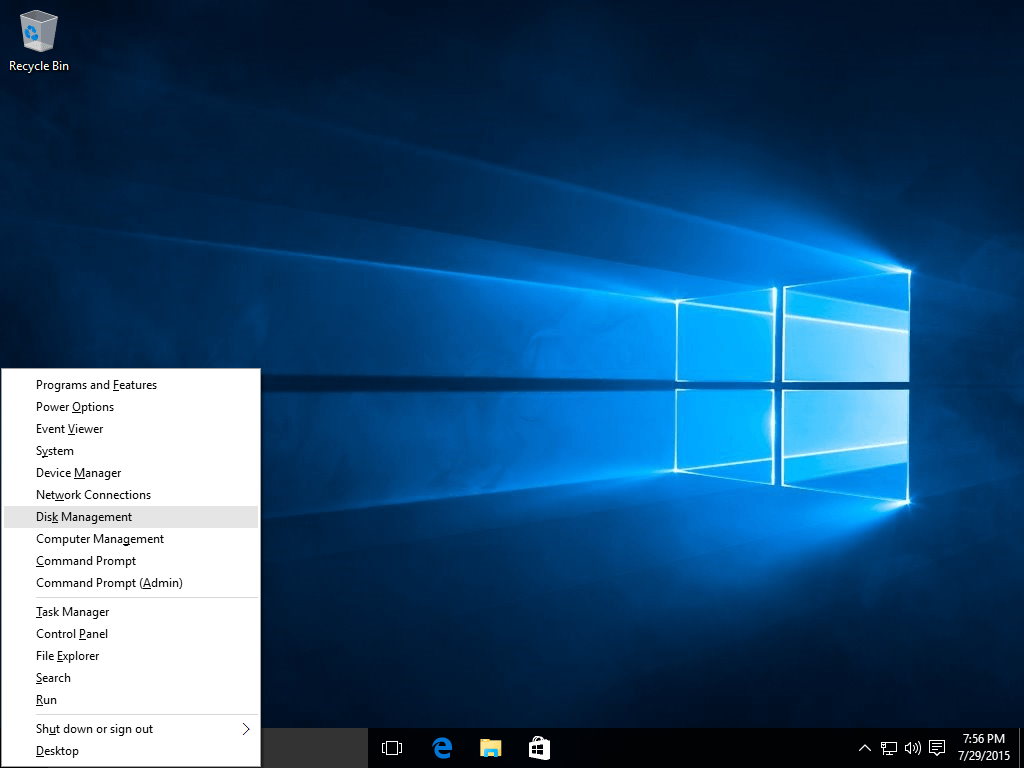
- Pilih partisi yang akan kita kurangi untuk keperluan menginstall Linux dengan cara klik kanan >> Shrink Volume. Dan INGAT!! jika Harddisk Sobat menggunakan partisi jenis MBR, maka hindari tipe Primary lebih dari 3. Karena HDD jenis MBR tidak mengizinkan sobat melakukan partisi berjenis Primary lebih dari 3. Untuk partisi yang HANYA digunakan untuk DATA SAJA ada baiknya Sobat Convert menjadi LOGICAL dengan menggunakan aplikasi EaseUS Partition Master yang tertera di atas.
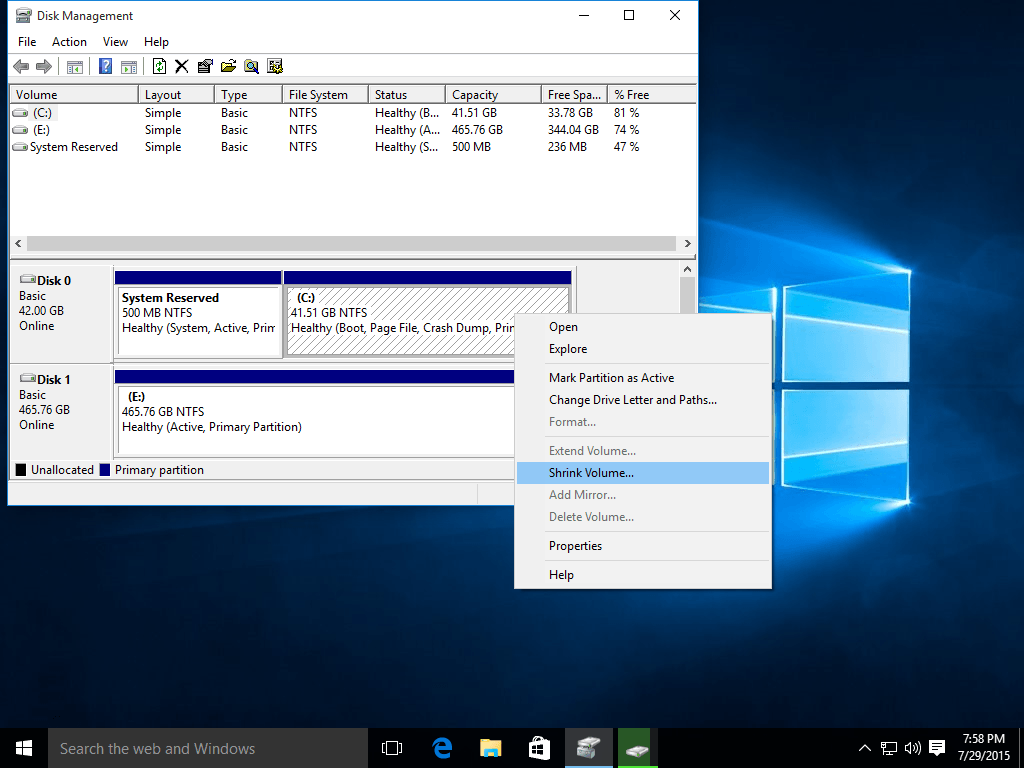
- Masukan besar kapasitas yang sobat butuhkan lalu klik Shrink. Pada contoh saya berikan 20Gb lebih yang akan digunakan untuk menginstall Linux atau jika sobat memiliki kapasitas lebih ada baiknya menambahkan lebih banyak lagi.
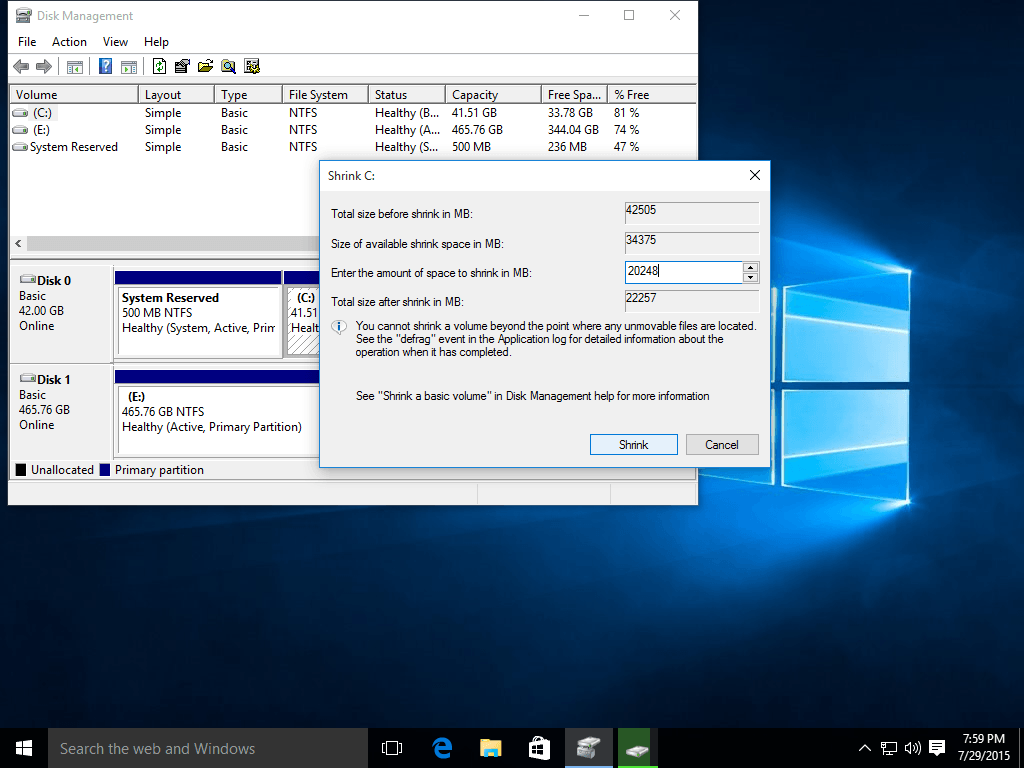
- Setelah sukses melakukan pemartisian langsung saja sobat restart Windowsnya dan ubah pilihan Boot ke USB/CD yang berisikan Installer Linux.
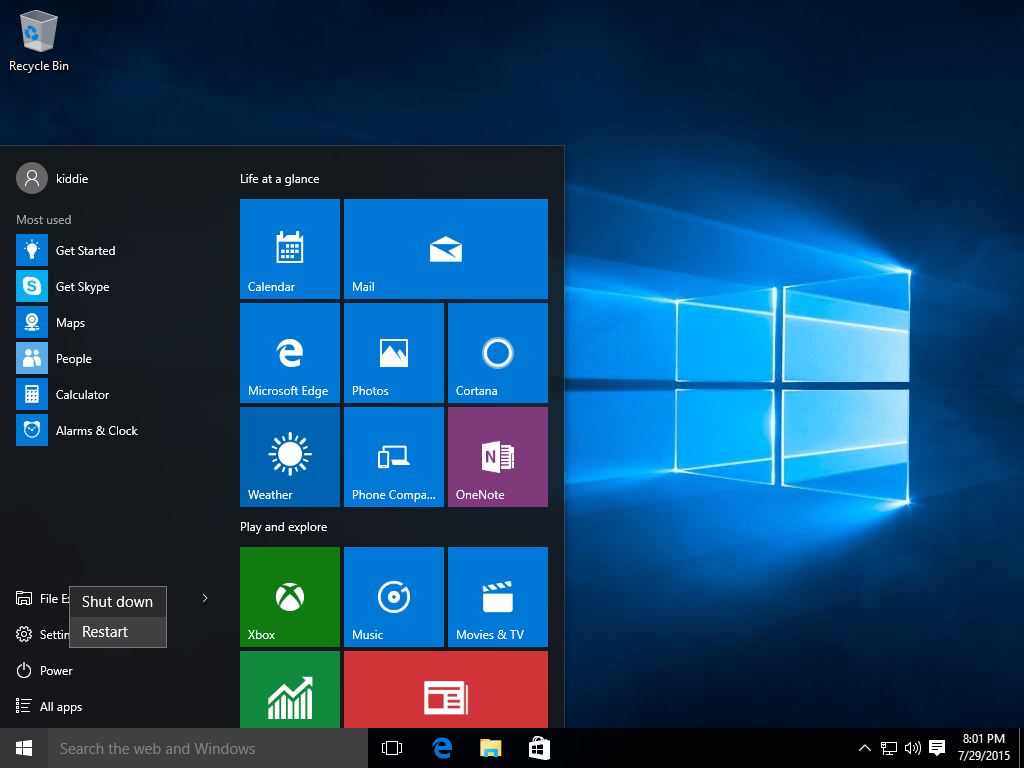
- Seperti biasa sobat akan disuguhkan tampilan seperti ini pada pertama kali boot dimana seperti yang saya jelaskan di awal dalam contoh kita gunakan Linux Mint. Pilih Start Linux Mint
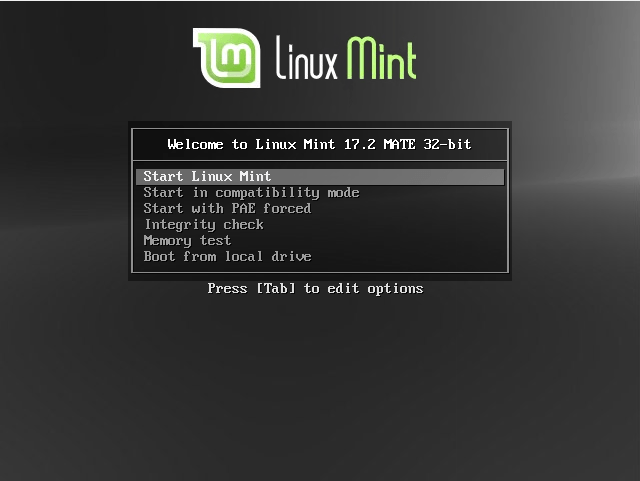
- Langsung saja sobat klik dua kali pada Install Linux Mint yang tertera pada Dekstop
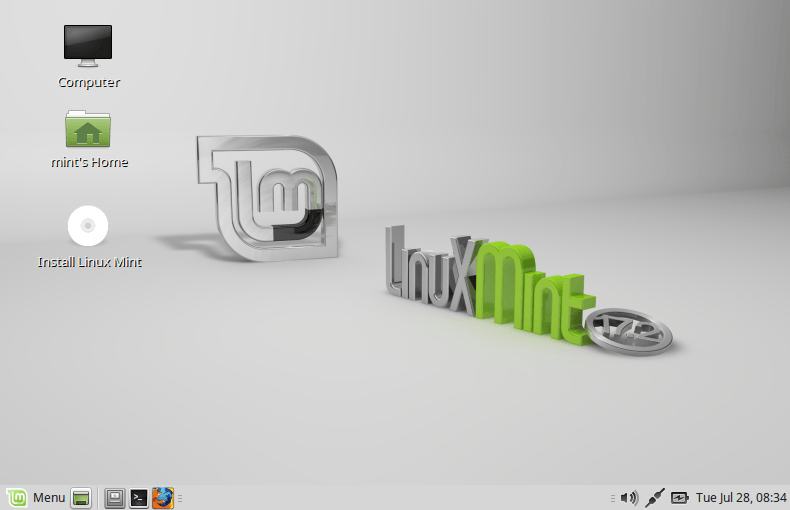
- Pilih bahasa yang digunakan. Untuk memudahkan kita pilih saja English lalu Continue
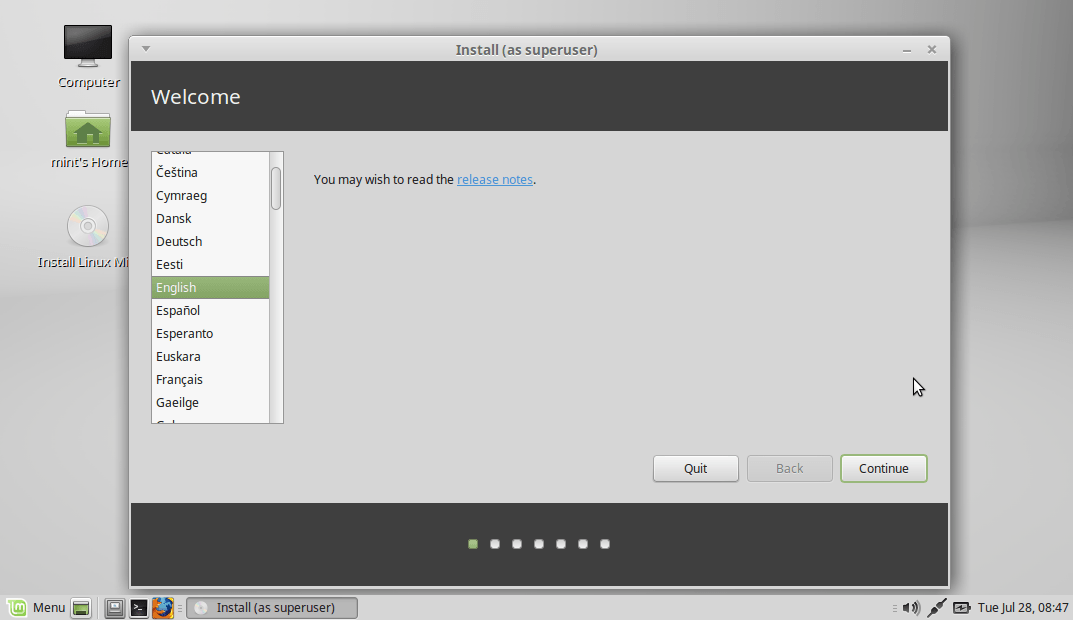
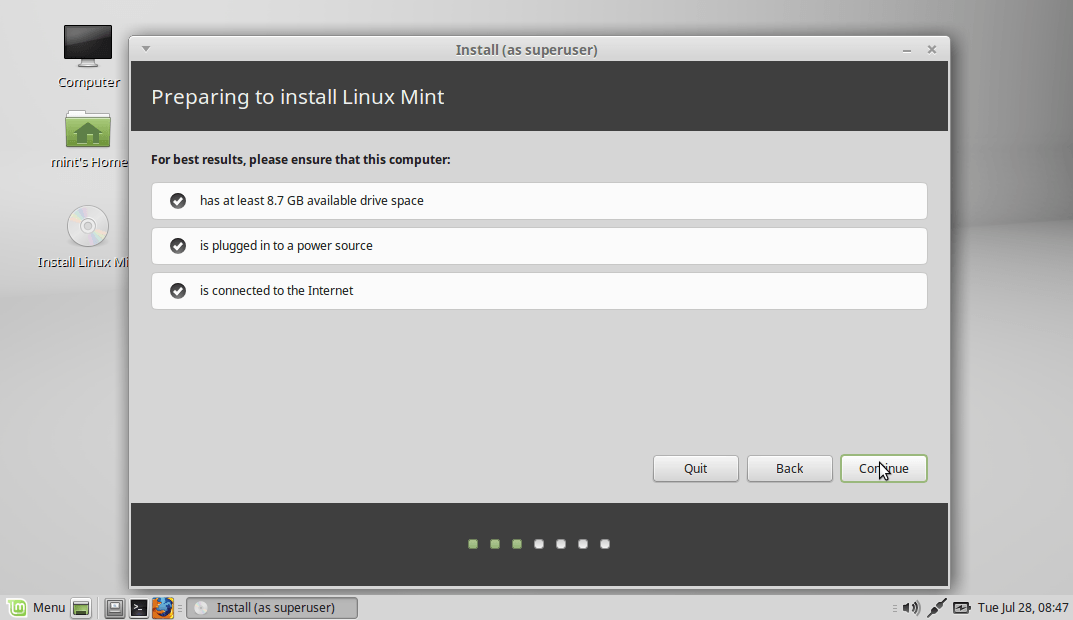
- Pada pilihan ini sudah jelas kita pilih Something Else karena kita akan melakukan installasi OS dengan cara tidak menghapus OS yang sudah terinstall sebelumnya
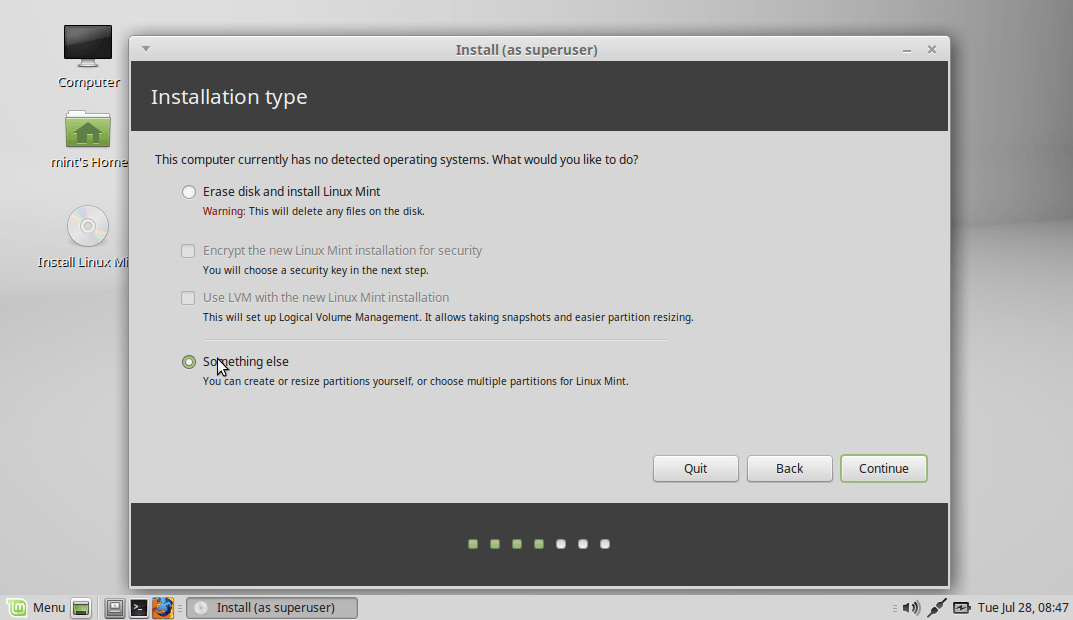
Pada bagian ini harap sobat perhatikan baik-baik. Dibawah pada gambar terlihat ada 3 partisi yang tersedia dengan keterangan :
— /dev/sda1 merupakan Boot Loader dari Windows,
— /dev/sda2 merupakan Local Disk C dari Windows, dan
— free space yang mana akan kita gunakan untuk menginstall Linux.
Untuk langkah-langkah selanjutnya sama saja seperti tutorial Cara Install Linux Mint!! yang mana sudah kita bahas untuk mengingat bisa sobat ikuti dibawah ini.
- Klik Simbol + untuk menambah partisi SWAP sebesar 2Gb
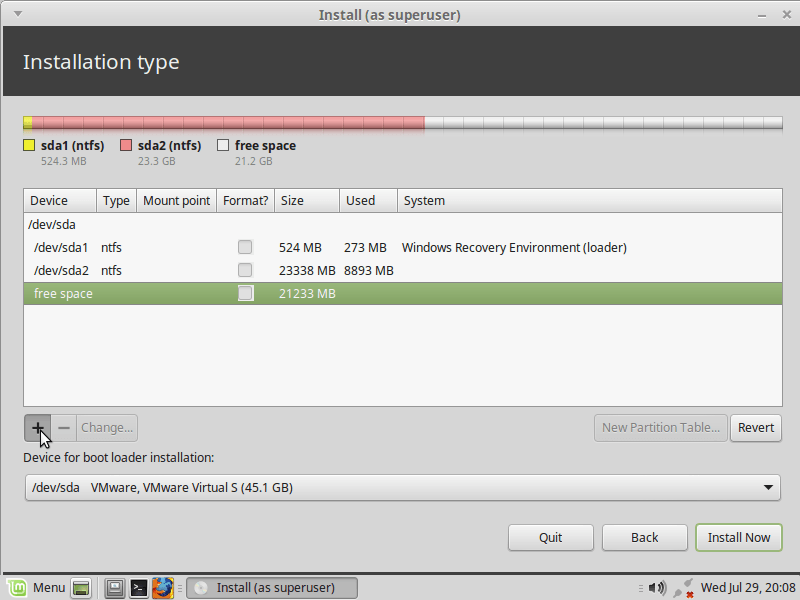
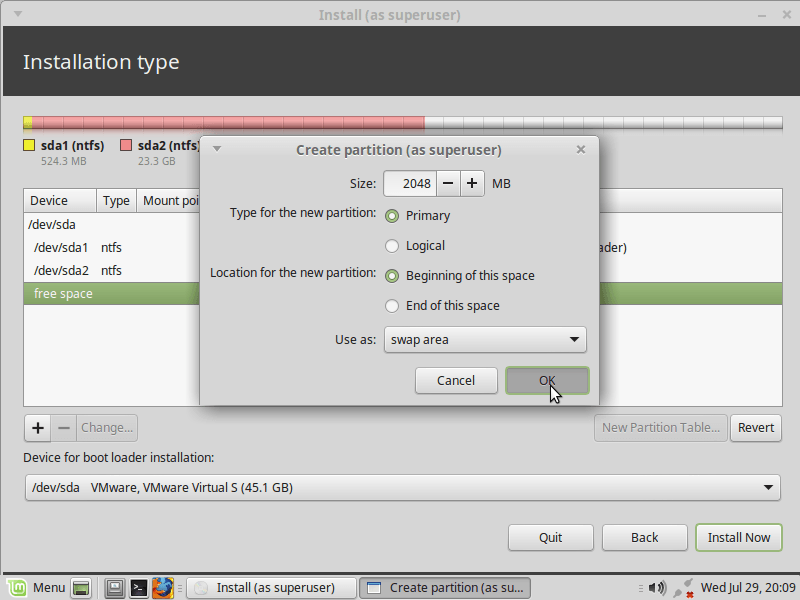
- Lakukan hal serupa pada sisa partisi yang tersedia untuk sistem Linux kita klik lagi Simbol +
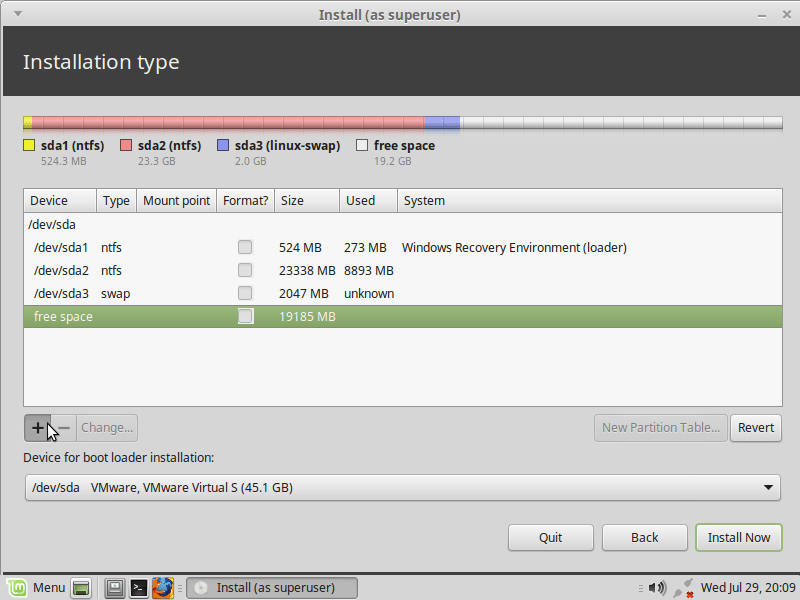
- Lalu ikuti konfigurasi seperti berikut ini
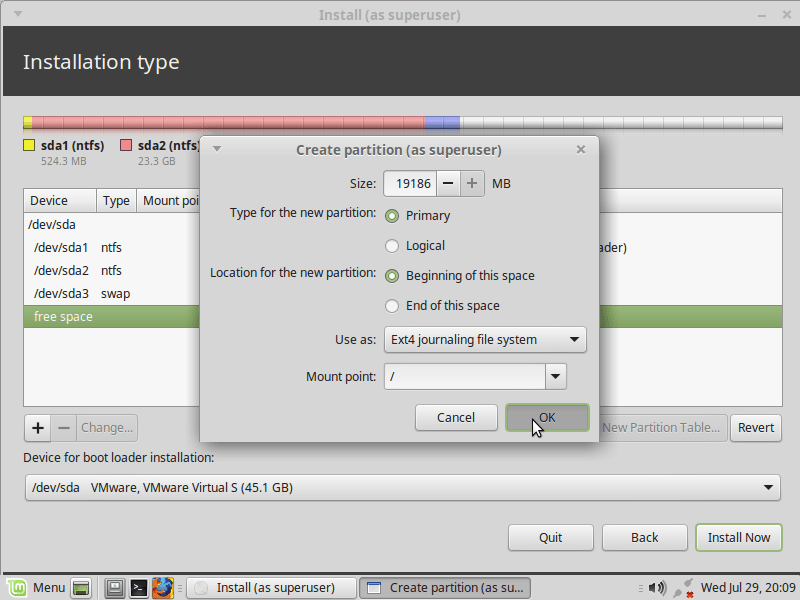
Proses installasi sudah bisa Sobat mulai dengan mengklik Install Now dan melakukan konfirmasi untuk memulainya
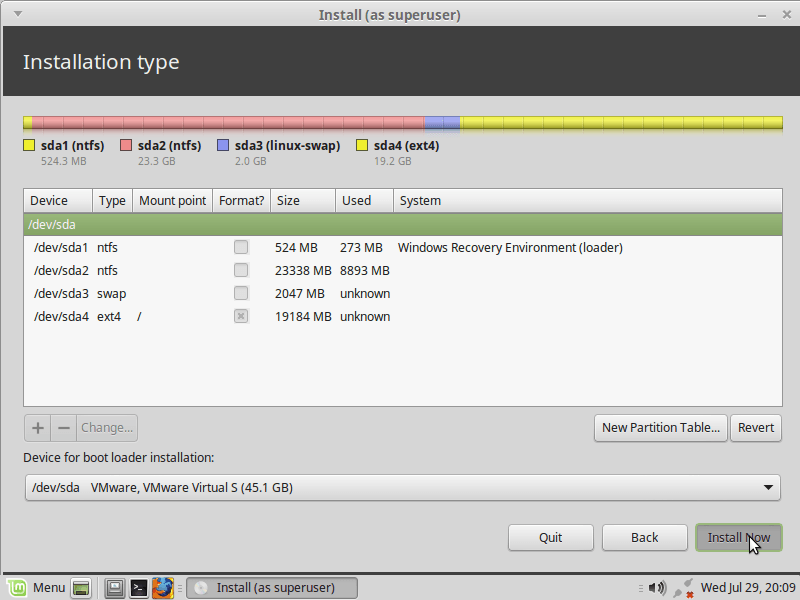
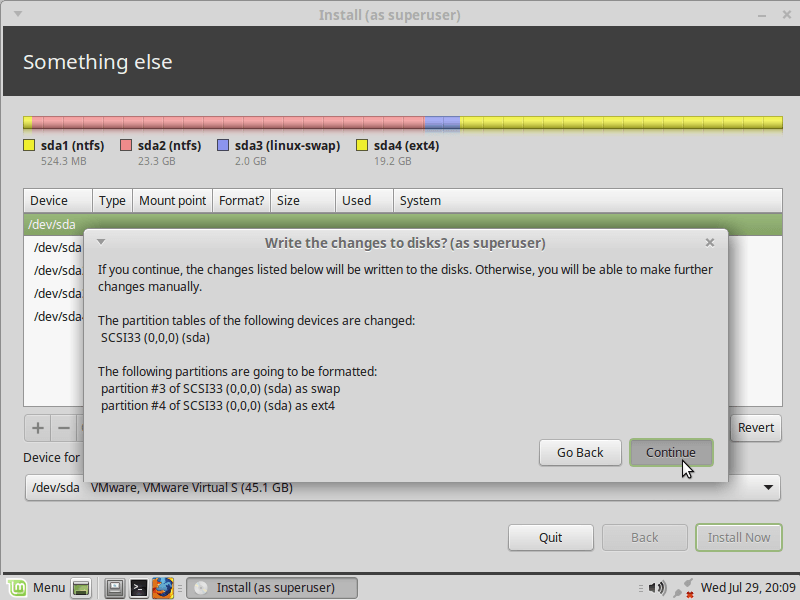
Sambil menunggu proses installasi selesai, seperti biasa kita diwajibkan untuk mengisi konfigurasi seperti Lokasi GMT sobat, input Nama Lengkap, Username, Password, dan Layout keyboard Laptop/PC yang sobat gunakan sampai terakhir sobat diminta untuk merestart Laptop/PC sebagai tanda proses installasi selesai.
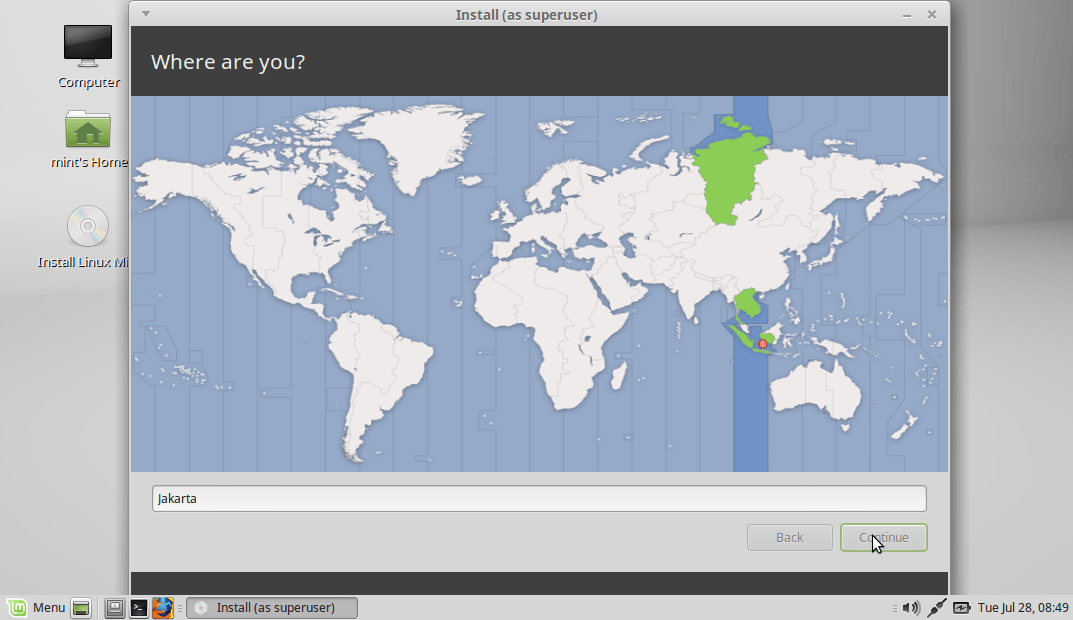
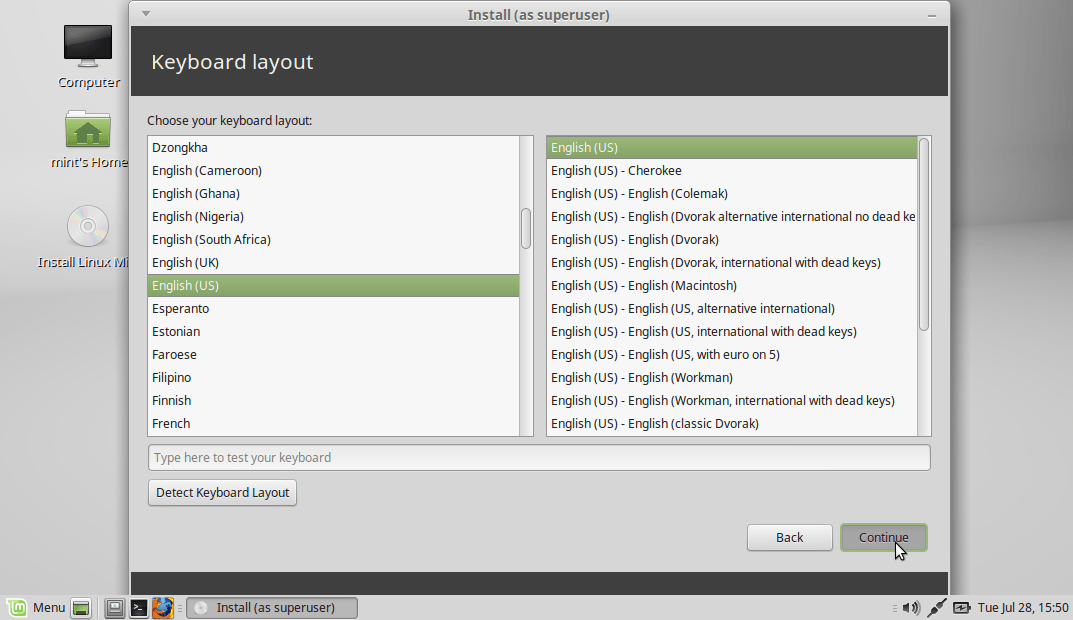
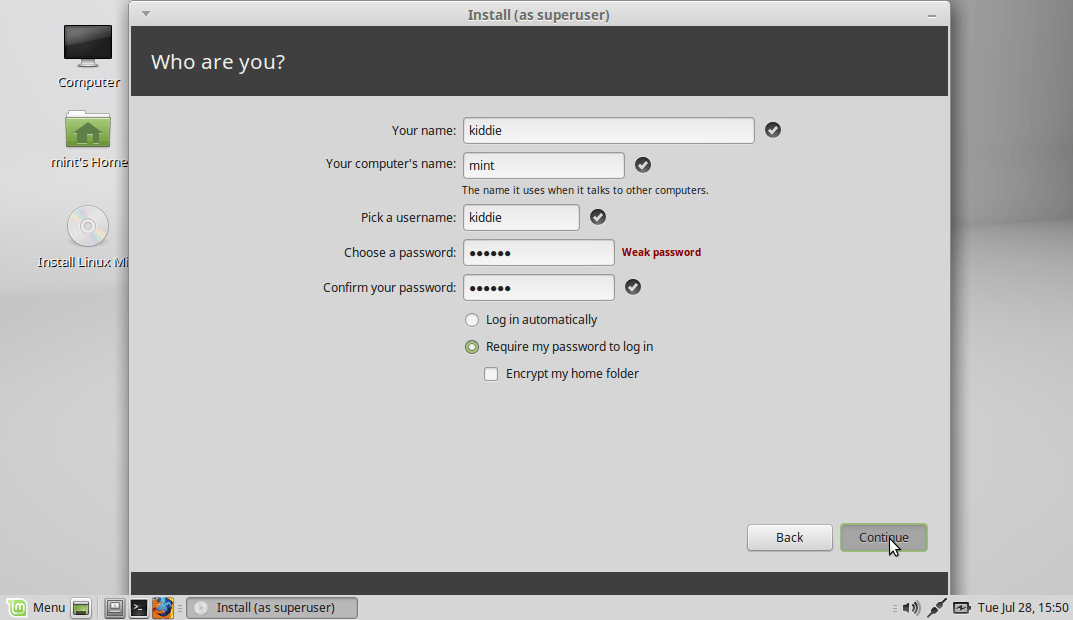
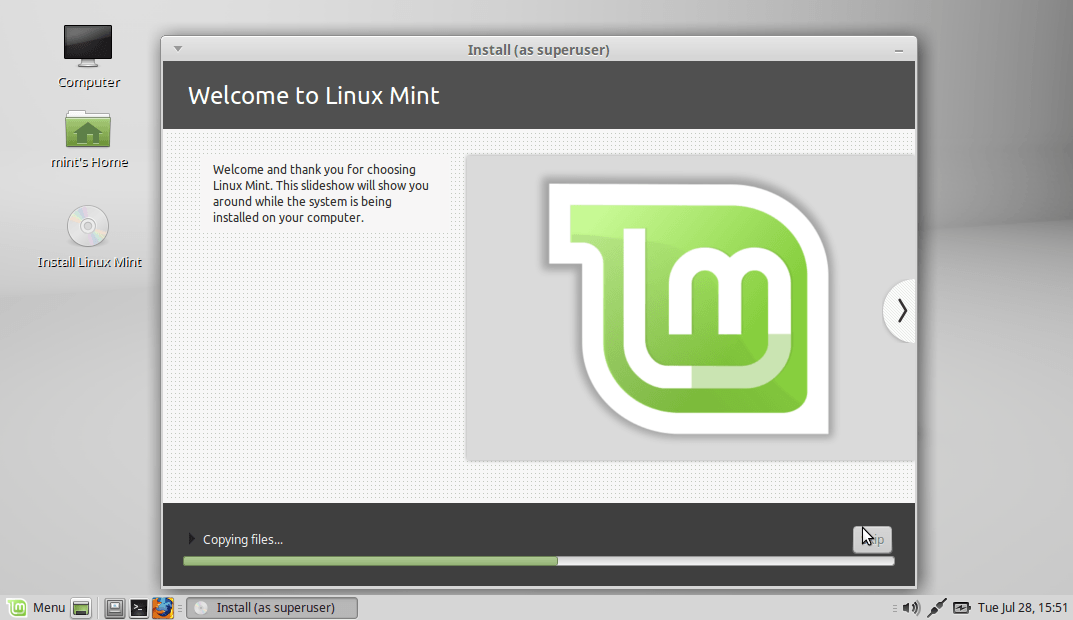
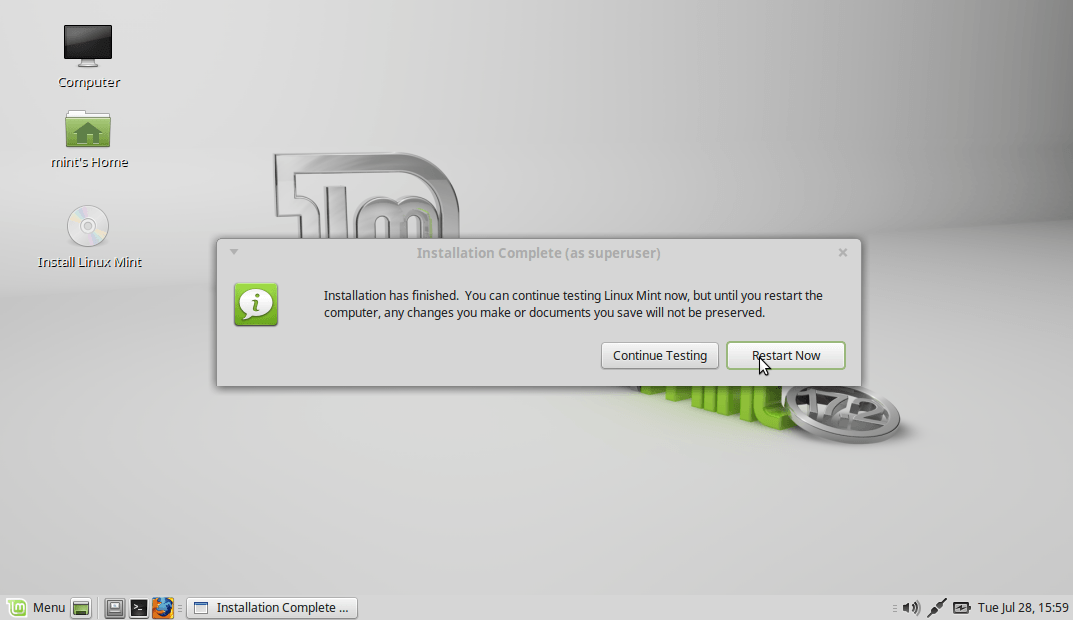
Setelah Sobat melakukan restart, pastikan sobat disajikan menu GRUB istilah sistem yang menampilkan List OS yang terinstall di PC/Laptop sobat seperti ini.
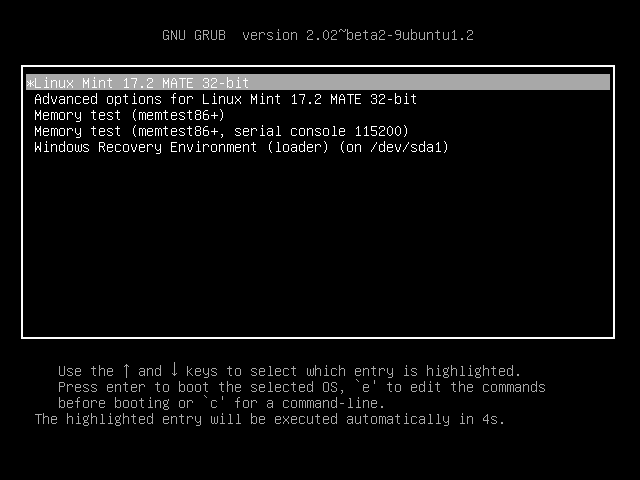
Keterangan:
— Pilih Linux Mint 17.2 MATE 32/64-bit jika sobat ingin menggunakan Linux sebagai sistem operasinya
— Untuk masuk ke mode Windows sobat pilih saja Windows Recover Environment.

