wew gambarnya hantu tapi tenang itu bukan hantu beneran dan juga bukan logo dari softwar ghost aslinya hanya iseng aja..
Dah langsung aja di judulnya tertulis install windows 10 menit dengan ghost faktanya sebenernya kita tidak benar-benar menginstall windows asli dengan system operasi tetapi sebenarnya kita hanya merestore atau sering di sebut dengan sebutan cloning yaitu kita membuat backup system operasi suatu komputer ke dalam sebuah storage ( penyimpanan ) dan bisa di install ke komputer lain persis seperti system yang kita cloning tadi misalnya di komputer kita yang akan di backup itu memiliki system windows dan memiliki beberapa pogram seperti office, correl draw dll maka setelah di cloning dan komputer lain di install menggunakan hasil yang kita kloning tadi maka hasilnya akan sama persis seperti komputer kita , contoh pernahkah anda melihat di warnet itu semua software system dan drivernya sama itu mungkin hasil perbuatan dari ghost , gax mungkin kan kita harus menginstall semua komputer dan software nya pasti lama iyakan untuk itu kita gunakan ghost32. caranya;
download dulu program ghost di sini tenang ukuranya kecil kok
di dalam nya sudah ada ghost portable dan ghost explorer
trus buka berkasnya dan install program ghost 32
- setelah di buka akan muncul dua program yang pertama muncul tampilan seperti commandpromt yang kedua kira-kira seperti ini tampilanya: ( jangan tutup semua progam yang muncul ketika menginstall / membuka ghost32 )

- dan klik local kemudian akan muncul

- disini ada beberapa pilihan saya jelaskan satu-satu ya,
- pilihan yang pertama yaitu disk jadi kita bisa mengkopy atau membackup seluruh isi di dalam HDD jika di klik akan muncul pilihan to disk dan to image
- pilihan to disk itu berarti kita akan membackup menjadi bentuk seperti di HDD ,
- sedangkan pilihan to image berarti kita akan membackup menjadi bentuk CD virtual
2.kemudian pilihan partition jadi kita hanya membackup isi dari salah satu dari partisi , di partition ada pilihan lagi yaitu to partition dan to image
- pilihan to partition berarti kita menyimpan ke partisi lain misal system berada di C:\\ maka kita simpan di partitsi lain di D:\\ atau E:\\ kita juga bisa menyimpan di dalam flashdisk atau HDD external
- to image sama seperti penjelasan di atas
- karena kita akan membackup system windows maka kita meilih partition => to partition ,seperti di atas
- kemudian pilih lokasi partisi yang akan di backup

- kemudian pilih partisi yang akan di backup yaitu partisi yang menyimpan system dari windows biasanya di partisi C:\\

- dan pilih lokasi penyimpanan dan beri nama file virtual cd-nya (lokasi penyimpanan harus berbeda partisi dari lokasi partisi system simpan di D:\\ dan klik save
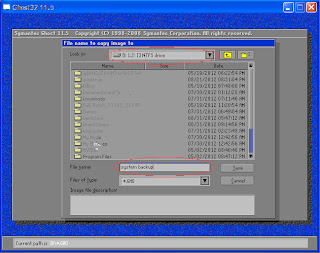
- akan muncul box baru yang mengkonfirmasi tentang system yang akan di simpan akan di compress atau tidak ,sebaik di compress dengan mengeklik hight

- bila windows yang akan kita simpan sedang di gunakan akan mencul box baru , pilih force lock untuk mematikan ( di sini saya membackup system windows xp jika menggunakan windows 7 mungkin force lock akan gagal dan anda harus menggunakan HDD/penyimpanan lain yang berisi system windows 7 )

- tunggu proses hingga selesai dan klik continue

- pastikan apakah file yang kita simpan berhasil
- dengan langkah
- local => pilih check=> dan pilih lokasi tempat menyimpan system backup lihat apakah file yang kita simpan tadi terlihat
sekarang saya akan memberitahukan cara menginstallnya
- buka ghost 32 lagi
- kemudian pilih local seperti diatas
- pilih disk, lalu from image
- dan pilih file yang tadi sudah di backup
- kemudian pilih lokasi untuk menginstall atau mengekstrak fie backup tadi misalnya di C://
atau dengan cara lain yaitu:
- buka berkas yang anda download tadi
- install ghost exp
- kemudian cari system backup tadi dan extrack atau klik icon sebelah icon folder untuk membuka file
- kalau tidak langsung aja menuju lokasi tempat menyimpan system backup tadi tampilanya sama tinggal klik extrack dan pilih lokasi untuk mengextrack biasanya di local C untuk system tapi terserah anda

wah dan akhirnya selesai juga tulisan saya walaupun lama bikinya tapi alhamdulillah gx copas …
terima kasih atas kunjunganya
bila ada kesalahan dalam ucapan penulisan atau penggunaan program saya mohon maaf
bila ada hal yang kurang di pahami silahkan tinggalkan komentar anda
trima kasih




